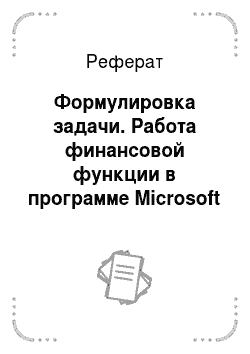Для ввода исходных данных откроем программу через меню «Пуск», «Все программы», «Microsoft Office», выбираем ярлычок «Microsoft Office Excel 2007». Меню действий в программе «Excel» представлено в виде ленты.
Создадим столбец с названиями аргументов функций в текстовом формате для наглядного представления действий. Аргументы функции будем вводить в соседние, справа от названий аргументов, ячейки.
Для вставки функции выбираем необходимую ячейку, куда будет выводиться результат вычисления функции. Вставку функции можно произвести тремя способами:
в меню-ленте выбираем вкладку «Формулы», в подкладке «библиотека функций», функция вставляется двумя способами:
выбрать кнопку «Вставить функцию» как на рис. 1, выскочит окно «мастер функций», представленное на рис. 2, где можно выбрать функцию ПЛТ из списка, предварительно выбрав из списка категорию «Финансовые», либо вписать ее название в поле поиска и нажать «Найти», в поле «Выберите функцию» выбор автоматически встанет на функцию ПЛТ, выбрать раскрывающийся список с названием «Финансовые» и выбрать из списка функцию ПЛТ, см. рис. 3.
Также можно воспользоваться комбинацией клавиш для быстрого набора, появится окно «мастер функций», где выбрать функцию ПЛТ.

Рис. 1.

Рис. 2.

Рис. 3.
Далее после выбора функции ПЛТ откроется окно с полями для ввода значений аргументов, необходимых при расчете функции. Окно «Аргументы функции» показано на рисунке 4. В поля значений аргументов можно вводить действительные значения аргументов, но для наглядности воспользуемся относительной адресацией, введем адреса ячеек в которых хранятся значения аргументов функции ПЛТ. В строке ввода появиться формула следующего вида: =ПЛТ (B2; B3; B4).
После нажатия кнопки «ОК» функция автоматически произведет вычисления и выведет их результат в выбранную нами заранее ячейку.
В принципе опытные пользователи программы Microsoft Excel сразу набирают формулу с аргументами в ячейке, где будет находиться результат, тем самым избавляя себя от нудной процедуры вставки функции через мастера функций.