Создание настроек операционной среды

Выполняем ½ часть, а затем и полное изображение шестерни дважды используя команду ЗЕРКАЛО. В первом случае ось зеркального отображения — вертикальная ось, во втором — горизонтальная (рисунки 12, 13). Увеличив область изображения (части колеса), в которой прорисовывается шпонка, устанавливаем начало координат в точку пересечения вертикальной оси и окружности диаметра вала колеса. Диалоговое окно… Читать ещё >
Создание настроек операционной среды (реферат, курсовая, диплом, контрольная)
После запуска графической системы AutoCAD выполняются основные настройки операционной среды.
1) Установка формата чертежа.
ПМ Формат — Лимиты (см. рисунок 1).
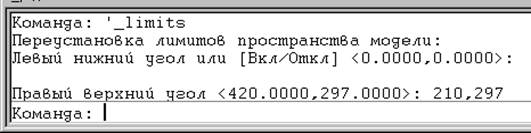
Рисунок 1
- 2) В файл чертежа загружаются линии: осевая 2, невидимая 2 (ПМ Формат — Типы линий).
- 3) Создаются необходимые слои со свойствами, указанными в таблице 1 (ПМ Формат — Слои).
Таблица 1 — Список слоев.
N. | Название слоя. | Тип линии. | Цвет линий. | Вес линий. |
Оси. | CENTER2. | красный. | 0.30. | |
Контур колес. | Continuous. | черный. | 0.70. | |
Контур шпонок. | Continuous. | черный. | 0.70. | |
Контур валов. | Continuous. | черный. | 0.70. | |
Вспомогательный. | Continuous. | фиолетовый. | 0.25. | |
Штриховка. | Continuous. | синий. | 0.30. | |
Размеры. | Continuous. | зеленый. | 0.3. | |
Текст. | Continuous. | черный. | 0.25. |
4) Изменяется текстовый стиль Standard (ПМ Формат — Текстовые стили). Устанавливается шрифт — ISOCPEUR, угол наклона — 15 (см. рисунок 2).

Рисунок 2 — ДО «Текстовые стили»
- 5) Изменяются настройки размерного стиля ISO-25, заданные по умолчанию (ПМ ФОРМАТ — Размерные стили).
- а) Диалоговое окно (ДО) «Изменение размерного стиля» вкладка «Линии» установить шаг в базовых размерах — 10; отступ от объекта — 0, удлинение за размерные — 1.5 (см. рисунок 3).

Рисунок 3 — ДО «Изменение размерного стиля» вкладка «Линии»
- б) ДО «Изменение размерного стиля» вкладка «Символы и стрелки» установить величину стрелок — 3.5; метки центра — линия, длиной — 20, разрыв размера — 2, угол излома — 90, коэффициент высоты излома — 1.5 (см. рисунок 4).
- в) ДО «Изменение размерного стиля» вкладка «Текст» установить высоту текста 3,5; отступ от размерной линии — 1.5; ориентация текста — Согласно ISO (см. рисунок 5).
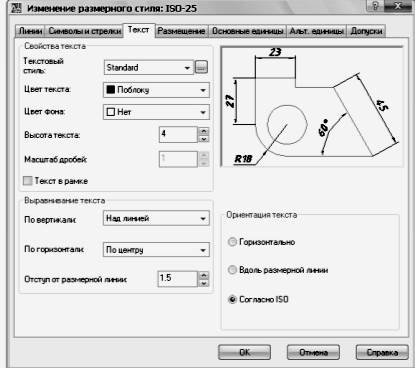
Рисунок 4 — ДО «Изменение размерного стиля» вкладка «Символы и стрелки»

Рисунок 5 — ДО «Изменение размерного стиля» вкладка «Текст».
г) ДО «Изменение размерного стиля» вкладка «Основные единицы» установить формат единиц — Десятичные; точность — 0.0 (см. рисунок 6).
Все вышеперечисленные установки операционной среды выполнены в шаблоне «Прототип А4. dwt», который использовался при выполнении данной работы. После открытия файла «Прототип А4. dwt» он был сохранён под названием «Передача зубчатая».
Последовательность построения изображений
Все изображения в AutoCAD выполняются по заданным размерам в натуральную величину. Размеры заданного чертежа выходят за пределы формата А4. Поэтому был выключен слой РАМКА, чтобы убрать границы формата.
При компоновке изображений на заданный формат они были уменьшены командой МАСШТАБ.
Изображения деталей, из которых состоит сборочный чертеж, выполнялись в соответствующих слоях в следующей последовательности:
1) Устанавливаем текущим слой ОСИ.
Строим произвольно горизонтальную и вертикальные осевые линии командой ОТРЕЗОК и горизонтальную линию на расстоянии aw командой ПОДОБИЕ. На пересечении осевых линий построены окружности, диаметрами равными делительным диаметрам колеса и шестерни (d1 и d2) (рисунок 7).
2) Текущий слой КОНТУР КОЛЕС. На виде слева построены окружности вершин зубьев (диаметрами da1 и da2), окружности впадин зубьев (диаметрами df1 и df2) тонкой линией, окружности диаметров валов (dв1 и dв2), окружности диаметров ступиц (d ст1 и d ст2) (рисунок 8).
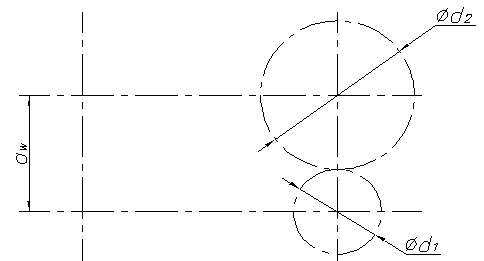
Рисунок 7.
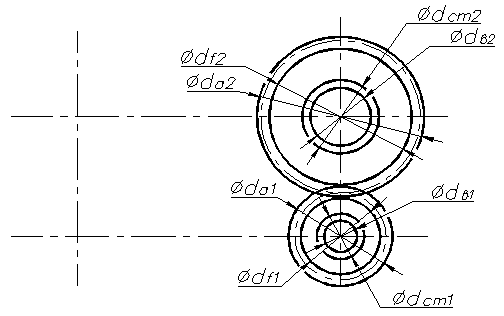
Рисунок 8.
3) Построение изображений шпонок.
Устанавливаем текущим слой КОНТУР ШПОНОК. Размеры шпонок и шпоночных пазов выбираем из таблицы 2.
Таблица 2 — Шпонки призматические и пазы для них (ГОСТ 23 360−78).
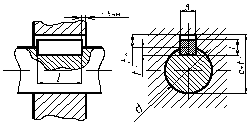 Диаметр вала d, мм. | Размеры сечения шпонки, мм. | Глубина паза, мм. | Длина шпонки, мм. | ||
b. | h. | t1 | t2 | l. | |
17…22. | 3,5. | 2,8. | 14…70. | ||
22…30. | 3,3. | 18…90. | |||
30…38. | 3,3. | 22…110. | |||
38…44. | 3,3. | 28…140. | |||
44…50. | 5,5. | 3,8. | 36…160. | ||
50…58. | 4,3. | 45…180. | |||
58…65. | 4,4. | 50…200. |
Длины шпонок выбираем на 5…6 мм меньше длин ступиц колёс и округляем их до стандартных значений.
Увеличив область изображения (части колеса), в которой прорисовывается шпонка, устанавливаем начало координат в точку пересечения вертикальной оси и окружности диаметра вала колеса.
Командой ОТРЕЗОК строим ½ часть шпонки и шпоночного паза, далее, используя команду ЗЕРКАЛО зеркально отображаем эту часть относительно вертикальной оси и получаем полное изображение. Часть окружности вала, на которой изображена шпонка, удаляем командой ОБРЕЗАТЬ (рисунок 9).
Рисунок 9
4) Устанавливаем текущим слой ВСПОМОГАТЕЛЬНЫЙ.
Включаем режим ОРТО.
Активизировав команду ПРЯМАЯ (опция Горизонтальная) проводим вспомогательные линии связи для построения главного вида (рисунок 10).
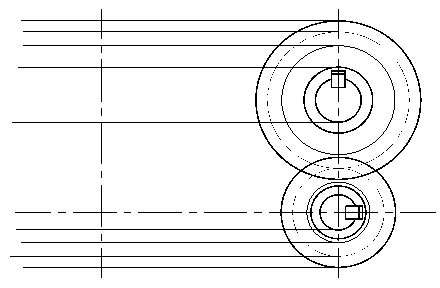
Рисунок 10.
5) Устанавливаем текущим слой КОНТУР КОЛЕС.
Командой ОТРЕЗОК выполняем ¼ часть изображения шестерни, (рисунок 11).
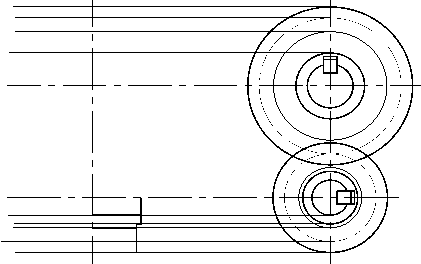
Рисунок 11.
6) Выполняем ½ часть, а затем и полное изображение шестерни дважды используя команду ЗЕРКАЛО. В первом случае ось зеркального отображения — вертикальная ось, во втором — горизонтальная (рисунки 12, 13).
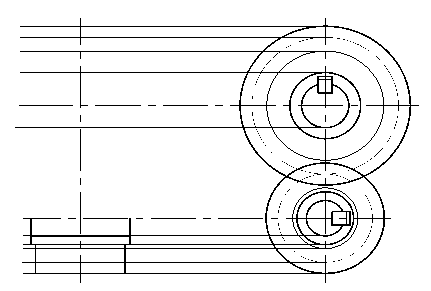
Рисунок 12

Рисунок 13
7) Аналогично выполняем изображение главного вида колеса (¼ изображения колеса — ½ изображения колеса — полное изображение).
В месте зацепления заменяем тип линии Continuous на невидимую 2, (рисунок 14).
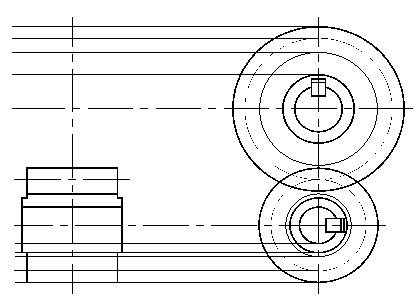
Рисунок 14
- 8) Построение шпонки колеса выполняем в следующей последовательности:
- а) Устанавливаем текущим слой ВСПОМОГАТЕЛЬНЫЙ.
Командой Отрезок проводим линии связи для построения шпонки на главном виде (рисунок 14).
- б) Устанавливаем текущим слой КОНТУР ШПОНОК и выполняем ½ часть шпонки, используя команду ОТРЕЗОК.
- в) Выполняем изображение шпонки полностью, используя команду ЗЕРКАЛО (рисунок 15).
Рисунок 15
- 9) Выполняем изображение шпонки шестерни.
- а) В слое КОНТУР ШПОНОК строим ½ изображения шпонки, используя команды ОТРЕЗОК — ПОДОБИЕ — ДУГА.
- б) Командой ЗЕРКАЛО выполняем полное изображение шпонки (рисунок 16).
Рисунок 16
10) Устанавливаем текущим слой КОНТУР ВАЛОВ.
Выполняем контурные линии валов шестерни и колеса.
Линии местного разреза и обрыва на главном виде и виде слева выполняем командой СПЛАЙН, изменив вес линий на 0.25 (рисунок 17).

Рисунок 17
11) Отключаем слой ВСПОМОГАТЕЛЬНЫЙ.
Устанавливаем текущим слой ШТРИХОВКА. Выполняем штриховку на главном виде и виде слева, изменяя угол и масштаб штриховки для разных деталей (рисунок 18).

Рисунок 18