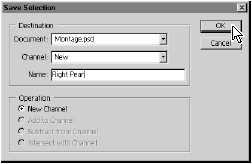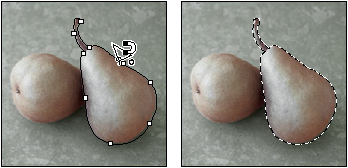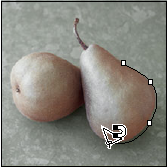Выполним команду открытия недавних файлов для картинки Pears. jpg: File > Open Recent > Pears.jpg. Файл откроется. В инструментальном ящике выберем инструмент перемещения. Кликнем по изображению в файле Pear. jpg и перетащим картинку в окно файла Montage.jpg. Разместим её в верхнем квадранте слева, как показано на рисунке. При этом в палитре слоёв появился новый слой Layer 1. Выполним команду Window > Documents > Pears. jpg, чтобы снова активизировать файл Pears.jpg. Теперь его можно закрыть: File > Close. Повторим описанные действия для остальных трёх подготовленных файлов. Поместим лист в правом верхнем квадранте, одуванчик — в нижнем левом, а песок — в нижнем правом. Теперь уберем направляющие командой View>Show>Guides.
Сохранение выделений
Выделим обе груши и сохраним выделение, чтобы в дальнейшем его можно было загрузить в любой момент и использовать при необходимости. Так, в настоящем уроке далее мы воспользуемся этим выделением, чтобы раскрасить груши и применить спецэффект.
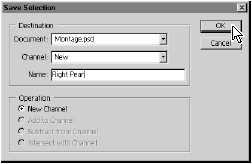
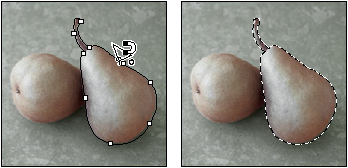
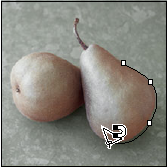
В инструментальном ящике выберем инструмент Zoom и протащим по диагонали в квадранте с грушами, чтобы увеличить изображение. Щелкнем мышью по инструменту Lasso, чтобы раскрыть спрятанные инструменты и выберем магнитное лассо. Для наилучших результатов уменьшим параметры Width и Frequency соответственно до 2 и 40. Щелкнем один раз, чтобы создать начальную точку контура и обведем указателем мыши вокруг обеих груш. При этом больше щелкать мышью не надо. По мере движения мыши активные сегменты как бы прилипают к четкому контуру груши. Постарайтесь выполнить трассировку аккуратно, но не расстраивайтесь по поводу небольших неточностей. Можно добавить дополнительные точки привязки, кликнув в нужном месте. Это особенно полезно там, где расположен «хвостик» груши или в тени, где контур плода не очень хорошо различим. Как только вы вернетесь в стартовую точку, в правом нижнем углу указателя магнитного лассо появится маленький кружок. Он показывает, что можно закрыть сегмент, кликнув мышью. Сделаем это. После этого сохраним выделение: Select > Save Selection, в открывшемся окне напишем Right Pear (правая груша) и кликнем ОК. Теперь снимем выделение с правой груши командой Select > Deselect. Повторим перечисленные операции для груши слева и сохраним новое выделение как Left Pear (груша слева). Увидеть сохраненные выделения можно в палитре Channels (каналы). Если щелкнуть здесь по каждому каналу (left pear или right pear), то в окне изображения появится маска канала. Чтобы вернуться к обычному отображению картинки, кликнем миниатюру канала RGB. Затем щёлкнем по закладке Layers (слои), чтобы активизировать палитру слоёв для дальнейших наших действий.