Оперативное планирование.
Работа с элементами папки Календарь

Часто удобно, работая с элементами папки Календарь, иметь перед собой список Задач (см. рис. 4.39). Это просто необходимо, когда приходит время трансформировать Задачу во Встречу. Делается это простым перетаскиванием соответствующей Задачи в рабочую область Встречи. В течение дня можно не раз обращаться к представлению День. Но начинать рабочий день и заканчивать его целесообразно с представления… Читать ещё >
Оперативное планирование. Работа с элементами папки Календарь (реферат, курсовая, диплом, контрольная)
Работая в организации, невозможно не планировать, невозможно не выстраивать свою деятельность в соответствии с планами организации. Для планирования в Outlook используются элементы Встреча, которые размещаются в папке Календарь, и элементы Задача, которые размещаются в папке Задача. У этих элементов есть как общие свойства, так и различные. Разница между элементами в основном состоит в том, что в элементе Задача собирается информация о намерении выполнить какую-то работу или проект в будущем, но при этом невозможно в силу неопределенности указать точное время начала и окончания этой работы.
Элемент Задача — это инструмент стратегического, концептуального планирования. Это заявление о намерениях. Например, обязательно предстоит провести подготовку сооружений к зиме. В подобных проектах могут быть задействованы несколько организаций, и установить точное время невозможно. Особенно, если в процессе задействовано большое количество исполнителей.
Встреча Outlook — это запись в папке Мои календари, которая определяет свойства некоторого действия пользователя в будущем. Полный список полей можно найти в окне Выбор нолей с опцией Все ноля встречи.
Для создания Встречи Outlook необходимо выполнить команду Страница Календарь / Создать встречу. Более эффективно использовать для создания Встречи одновременное нажатие клавиш Ctrl + Shift + А.
При заполнении поля Место стандартной формы Outlook Встреча (рис. 4.37) пользователь имеет возможность самостоятельно формировать поле со списком.
Для этого в поле занесите название места, где вам предстоит выполнить эту работу. Если вам предстоит планировать работу в этом месте еще раз, вы сможете выбрать место из раскрывающегося списка. В этом списке можно использовать название организации или станции метро. При этом нужно избегать ручного заполнения поля Место, но использовать выбор из списка, поскольку, если ввод будет осуществлен с некоторыми вариациями, анализ на основе группировки Встреч по полю Место может не дать нужного результата. Например, метро можно обозначить большой буквой или маленькой, поставить после буквы точку или не ставить, можно слово метро написать полностью. Суть одна, но обозначения разные. Система же исполнит указания буквально, она не сможет обработать заложенную пользователем вариативность.

Рис. 4.37. Стандартное окно элемента Встреча.
Для определения Начала и Конца Встречи используются Календарики. Предстоящей Встрече можно назначить Категорию. Кроме того, со Встречей можно связать Контакт. Очень полезной является опция Оповещение.
Различают разовые и повторяющиеся Встречи. Если в стандартной форме Встреча щелкнуть по кнопке Повторение, то появится форма Повторение встречи (рис. 4.38). Определив необходимые опции и вернувшись к представлению Месяц, вы увидите, что каждый месяц будет запланировано соответствующие мероприятие.

Рис. 4.38. Окно Повторение встречи.
В зависимости от выбранной опции Повторять будет изменяться и содержание окна Повторение встречи. Планировать, используя опцию повторяющихся встреч очень просто — два щелчка мыши — и полная ясность, что предстоит делать, например, утром по вторникам.
Представления папки Календарь. Элементы папки Мои календари имеют представления День (рис. 4.39), Неделя (рис. 4.40), Рабочая неделя, Месяц (рис. 4.41). Представление День имеет очень привычный вид для тех, кто работает с традиционными органайзерами. Встреча Outlook в этом представлении определена временем начала, содержанием и длительностью. Календари в левой части экрана позволяют осуществлять выбор дня. Интересной является возможность работы мышью. Вы можете, потянув за верхнюю или нижнюю грань Встречи, изменить ее длительность. Если вы щелкнете слева от Встречи и обозначите ее как графический объект, то вы сможете переместить ее в пределах текущего дня. Можно также изменить число Встречи, перетащив ее на нужное число в области календаря.
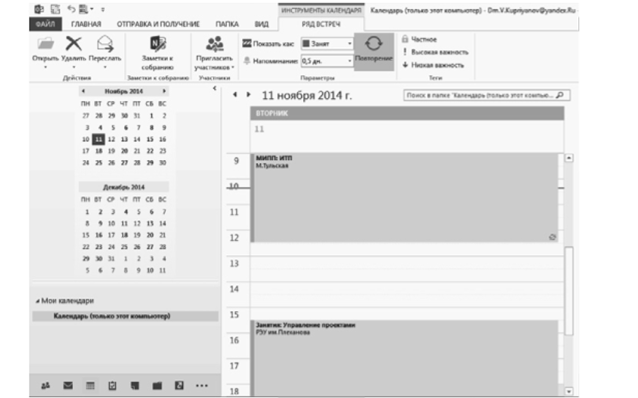
Рис. 4.39. Стандартное представление День папки Мои календари
Часто удобно, работая с элементами папки Календарь, иметь перед собой список Задач (см. рис. 4.39). Это просто необходимо, когда приходит время трансформировать Задачу во Встречу. Делается это простым перетаскиванием соответствующей Задачи в рабочую область Встречи. В течение дня можно не раз обращаться к представлению День. Но начинать рабочий день и заканчивать его целесообразно с представления Неделя, чтобы иметь возможность оценить то, что предстоит сделать и то, что сделано в контексте перспективы списка дел на неделю.
С этой же точки зрения полезно в конце недели посмотреть список дел на следующую неделю, также оценить этот список в контексте списка дел на месяц (см. рис. 4.41).
Несмотря на наличие мобильных устройств до сих пор широко используются печатные версии представлений на неделю и на месяц. Причем в представлении Месяц целесообразно отображать не календарный месяц, но следующие четыре недели.
Полезные приемы работы с Календарем. При работе с папкой Календарь нет понятия вложенной папки, но есть понятие «дополнительного календаря». Создается дополнительный календарь так же, как вложенная папка, с помощью контекстного меню. Для чего нужны дополнительные календари? Если все, что представляет для вас интерес во временной области, помещать в один Календарь — он окажется перегруженным. Например, вас интересует передача «Час с Михаилом Делягиным». С одной стороны, для вас не обязательно посмотреть эту передачу, а с другой — она имеет строго определенные временные рамки. В таких случаях будет удобным создать дополнительный календарь с именем, например ТВ, и если ваш график работы позволит вам несколько отвлечься от основных дел, то вы откроете папку ТВ. Кроме того, если в вашем подразделении есть сотрудники с общими интересами, то полезным будет сделать этот календарь доступным для других.
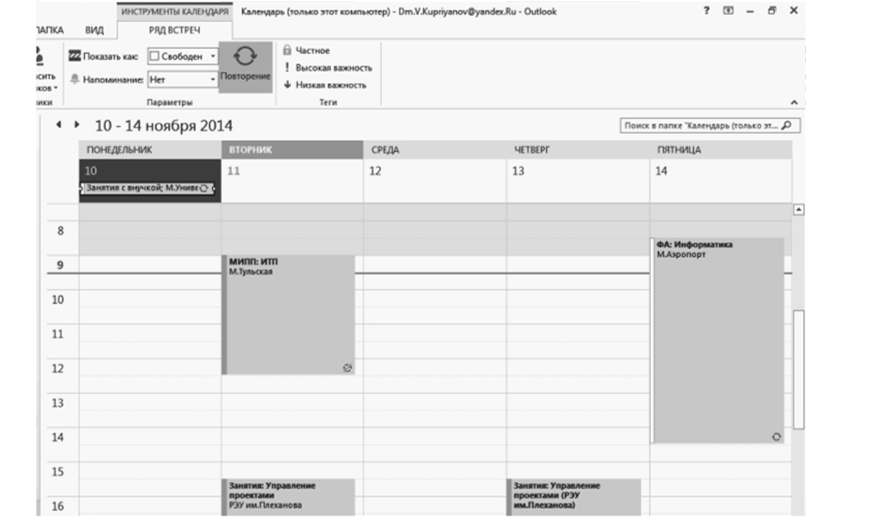
Рис. 4.40. Стандартное представление Неделя папки Мои календари.
Работа с несколькими календарями. При работе с несколькими календарями имеет смысл только представление День. Важно убедиться в том, что в конкретный день отсутствуют накладки, что мероприятия различных календарей совместимы. Для создания еще одного Календаря необходимо просто вызвать контекстное меню и создать папку: можно по каждому из проектов создавать свой календарь.
Напоминания. Outlook избавит вас от многих проблем и неловких ситуаций, если вы при создании Контактов указываете на вкладке ПОДРОБНОСТИ день рождения адресата. Это приводит автоматически к созданию соответствующего Оповещения. При систематической работе с приложением, при поддержании данных в актуальном состоянии, вы никогда ничего не забудете. Outlook не позволит вам этого сделать. Outlook также напомнит о предстоящих встречах — нужно только правильно настраивать элементы Встреча (рис. 4.42).
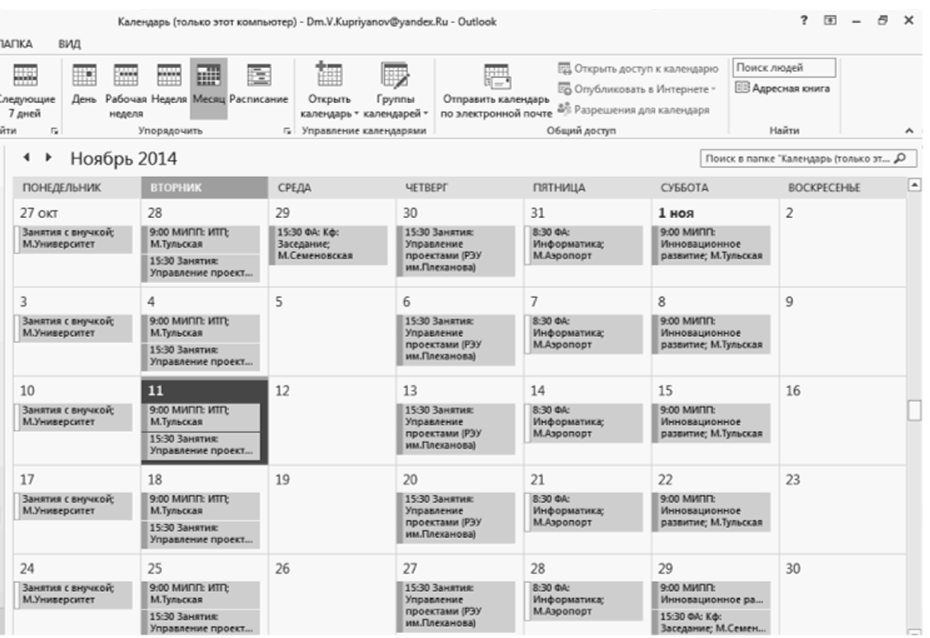
Рис. 4.41. Стандартное представление Месяц папки Мои календари.
с.
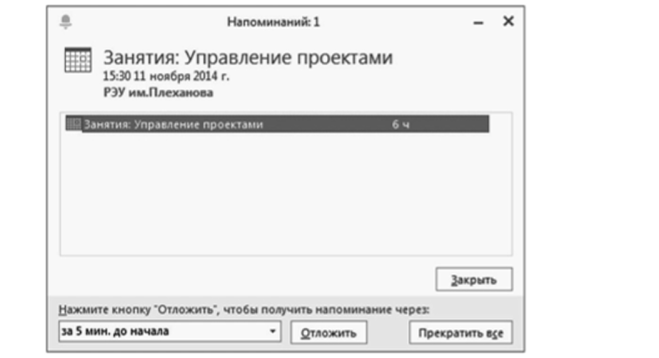
Рис. 4.42. Окно Напоминаний.
Пользователь имеет возможность задать повторение напоминания. Но делать это нужно осознанно, иначе Outlook может вызвать раздражение, по умолчанию повторяя напоминание каждые 5 мин.
Отправка и публикация Встреч и Календарей. Ваш календарь может представлять интерес для других людей, а вас могут интересовать календари других людей. Вы можете переслать информацию о ваших Встречах и Календарях, наведя мышь на соответствующий оъект и вызвав контекстное меню (рис. 4.43).
Вы можете добавить свои Календари, а также те, к которым вам предоставили доступ ваши коллеги (рис. 4.44).
Следует подчеркнуть, что ваши партнеры по-разному будут реагировать на информацию о ваших планах. Предоставление доступа говорит о доверии.
Но если вы хотите, чтобы человек принял участие в той или иной встрече, то лучше сделать соответствующее сообщение по электронной почте.
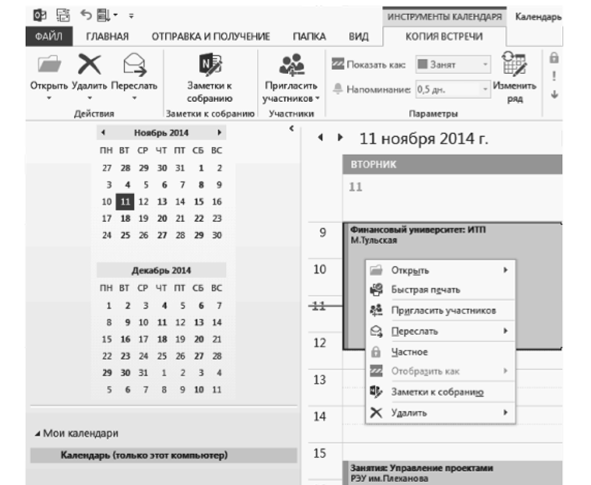
Рис. 4.43. Приглашение участников Встречи.
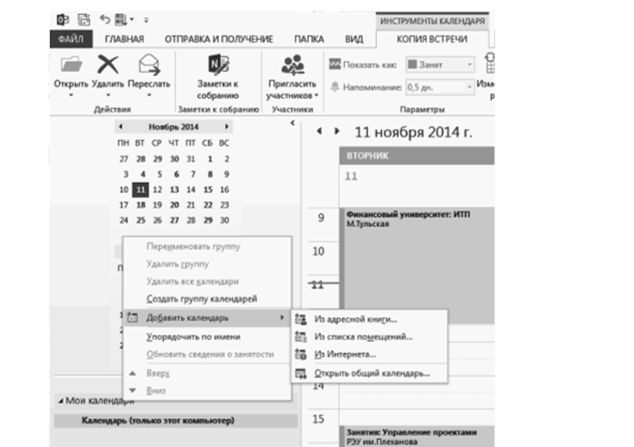
Рис. 4.44. Добавление Календарей.