Создание и отправка сообщений электронной почты

Для вкладки Отправить и получить отметим две кнопки: Автономная работа и Отправить и получить почту (рис. 5.16). Включать режим автономной работы имеет смысл в том случае, если вы просматриваете почту несколько раз в день и не любите, чтобы поступающие сообщения отвлекали вас от работы. Когда же возникает необходимость в отправке или получении почты, вы щелкаете мышью по кнопке Отправить… Читать ещё >
Создание и отправка сообщений электронной почты (реферат, курсовая, диплом, контрольная)
Для работы с почтой нужно перейти к одной из почтовых папок. Основными кнопками вкладки Главная лента Outlook являются кнопки Создать сообщение, Ответить и Переслать. Это хорошо знакомые всем по работе с другими почтовыми клиентами опции.
Для вкладки Отправить и получить отметим две кнопки: Автономная работа и Отправить и получить почту (рис. 5.16). Включать режим автономной работы имеет смысл в том случае, если вы просматриваете почту несколько раз в день и не любите, чтобы поступающие сообщения отвлекали вас от работы. Когда же возникает необходимость в отправке или получении почты, вы щелкаете мышью по кнопке Отправить и получить почту.
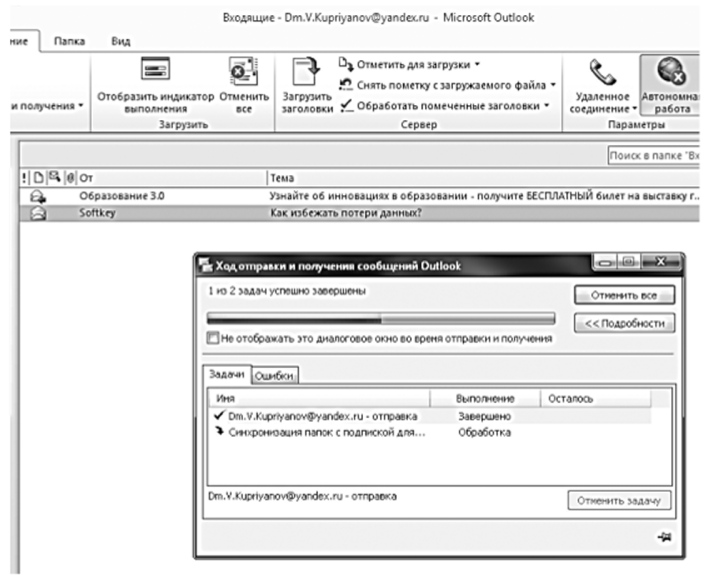
Рис. 5.16. Режим Автономная работа на вкладке Отправить и получить.
Чтобы создать сообщение электронной почты, необходимо перейти к одной из почтовых папок и одновременно нажать клавиши Ctrl + N. Если вы щелкните по кнопке Кому формы Сообщения, то появится окно Выбор имен (рис. 5.17).
В Outlook очень хорошо работает система автозаполнения: вы начинаете вводить имя адресата, и вам предлагается на выбор небольшой список адресатов, соответствующий введенной вами части имени (рис. 5.18). Если вы увидели, что активным становится нужное вам имя, вам достаточно нажать клавишу Tab, и нужное имя будет перенесено в поле Кому. В Outlook в этом случае мышь оказывается излишней. Но чтобы эта система работала действительно эффективно, необходимо строго следовать правилам заполнения Контактов, т. е. вызывая окно Проверка полного имени (работа с этим окном будет рассмотрена ниже).
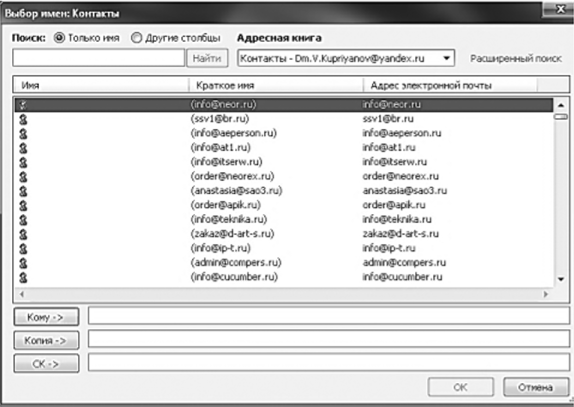
Рис. 5.17. Окно Выбор имен: Контакты.
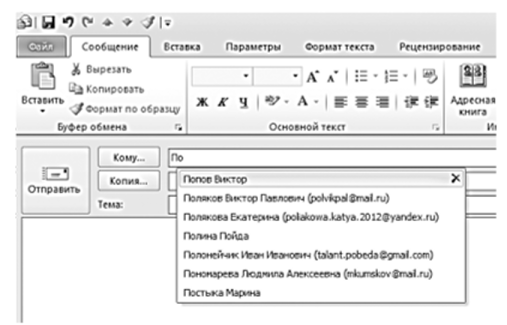
Рис. 5.18. Автозаполнение имени адресата.
Одним из лучших способов создания сообщения электронной почты является создание сообщения выбранному Контакту. При правильном использовании пользовательских представлений выбрать нужного адресата из ограниченного подмножества Контактов совсем несложно, и делается это обычно гораздо быстрее, чем при использовании опций Поиск или Расширенный поиск. В представлении выбирается необходимый Контакт и далее на вкладке Главная делается щелчок мышью по кнопке Сообщение электронной почты.
Сообщения электронной почты очень часто могут представлять собой значимые тексты. Но нередко пользователь не успевает при отправке или при получении определять место текстам сообщений или вложенным файлам в файловой системе пользователя. А на то, чтобы возвращаться к корреспонденции, чтобы выбрать из нее наиболее интересное, у большинства пользователей зачастую нс хватает времени. Поэтому полезной представляется возможность отправлять сообщение электронной почты непосредственно из текстового редактора Word. В этом случае текст сразу же находит свое место среди файлов пользователя. Документ может отправляться либо как сообщение, либо как вложение сообщения (рис. 5.19). Чтобы отправить сообщение из Word, необходимо выполнить команду Файл / Общий доступ / Отправить по электронной почте / Отправить как вложение.

Рис. 5.19. Отправка сообщения из Word.