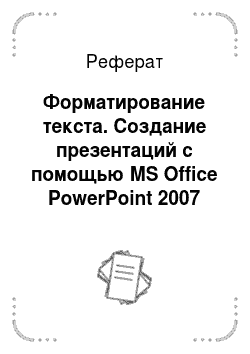- 1. Откройте ранее сохраненную презентацию и щелкните в текстовом окне «Заголовок» .
- 2. Введите с клавиатуры текст «Собрание, посвященное стратегии выпуска нового продукта» .
- 3. Выделите слова «нового продукта» .



- 4. В списке «Шрифт» выберите Arial Black.
- 5. Измените цвет выделенного текста.
- 6. Выделите слова «Собрание, посвященное стратегии» .

- 7. В списке «Шрифт» выберите Times New Roman.
- 8. Измените цвет выделенного текста.
- 9. Шрифт и цвет изменятся.
- 10. Выделите границу текстового поля.
- 11. Три раза щелкните элемент «Увеличить размер шрифта», чтобы увеличить размер текста.

12. Затем нажмите кнопку «Тень текста», чтобы добавить тень.
13. 13. Текст станет больше и появится тень.
Добавление слайда
Рассмотрим добавление в презентацию нового слайда. На новом слайде можно менять расположение отображаемых полей и перемещать их по своему усмотрению.
Добавление слайда и изменение его макета Добавим в презентацию новый слайд.
При добавлении следующего слайда после титульного добавляется слайд с соответствующим макетом для ввода содержимого презентации. При необходимости этот макет можно изменить на другой.
1. На вкладке Главная в разделе Слайды нажмите кнопку Создать слайд.
2. Слайд добавится следующим после титульного. Он содержит два поля: для ввода заголовка и содержимого.
3. Измените макет добавленного слайда. Изменим макет на такой, в котором два поля следуют одно за другим, позволяя сравнивать содержимое.
На вкладке Главная в разделе Слайды щелкните Макет и выберите команду Сравнение.
4. Макет слайда будет изменен.
5. Введите текст в добавленный слайд, как показано ниже.
6. Повторите те же действия для добавления нового слайда, следующего за тем, который только что был добавлен.
7. Появится новый слайд.
8. Измените макет вставленного слайда на Заголовок и объект и что-нибудь напечатайте.