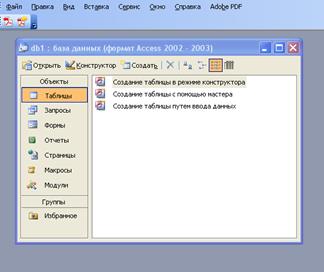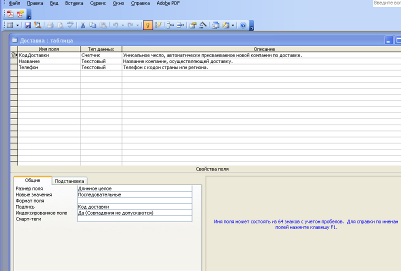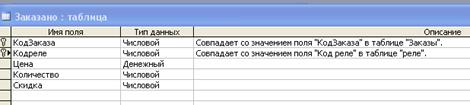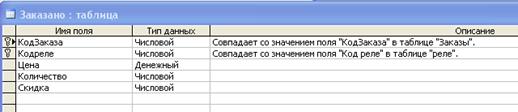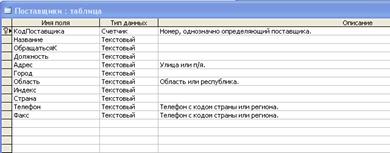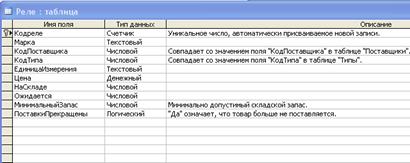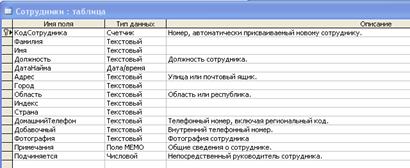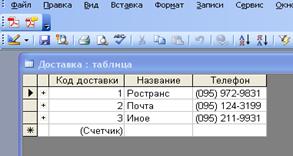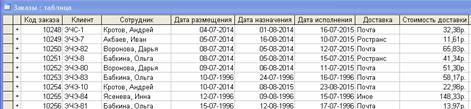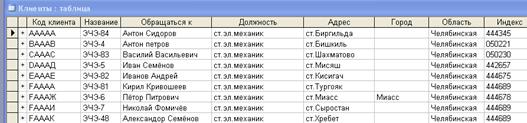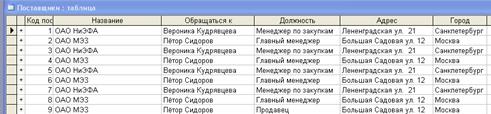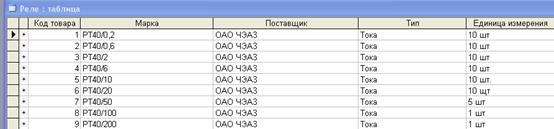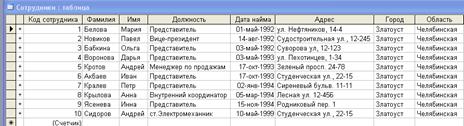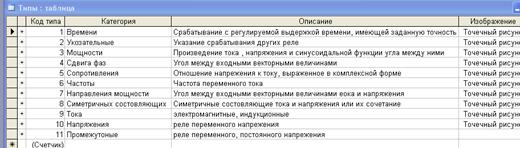Создание таблиц
В своей курсовой работе создания и наполнение хранилища данных Реле ЭЧ-Златоуст ОАО «РЖД», хочу рассказать, как создаются таблицы, запросы, формы, отчеты и главная кнопочная форма и как с ними работать.
При выборе команды «Новая база данных» откроется окно диалога «Файл новой базы данных», в котором выбрать имя диска и директории для хранения БД, а также имя БД щёлкнуть на кнопке «Создать», будет сохранён файл с расширением .mdb.
При первом открытии окна базы данных Access всегда активизирует вкладку «Таблицы» и выводит список режимов создания таблиц:
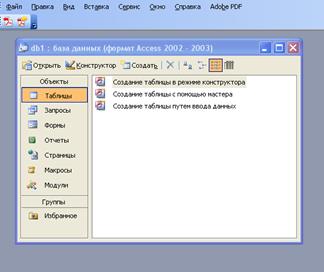
Рисунок 4 Диалоговое окно для создания таблиц.
- — Создание таблицы в режиме конструктора;
- — Создание таблицы с помощью мастера;
- — Создание таблицы путём ввода данных.
Для создания таблицы достаточно воспользоваться конструктором таблиц, с помощью которого можно определить имена полей таблиц и типы данных.
Создание структуры таблиц в режиме конструктора Создание БД с помощью СУБД Access начинается с создания структуры таблиц и установки связей между ними. [1,2,3,4,7].
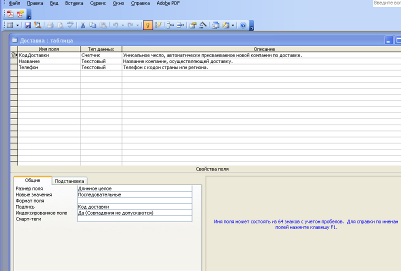
Рисунок 5 Структура таблицы «Доставка».
Далее создаём структуру остальных таблиц: Заказано, Заказы, Клиенты Поставщики, Реле, Сотрудники, Типы.
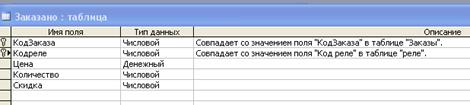
Рисунок 6 Структура таблицы «Заказано».
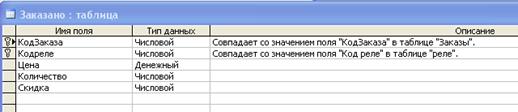
Рисунок 7 Структура таблицы «Заказы».
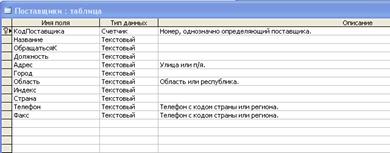
Рисунок 9 Структура таблицы «Поставщики».
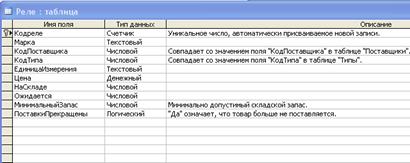
Рисунок 10 Структура таблицы «Реле».
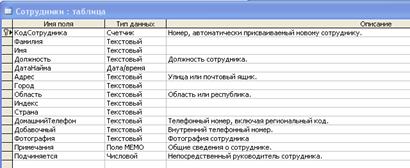
Рисунок 11 Структура таблицы «Сотрудники».

Рисунок 12 Структура таблицы «Типы».
После создания структуры таблиц, входящих в БД «Реле ЭЧ-Златоуст ОАО «РЖД», устанавливаем связи.
Установка связей между таблицами в СУБД Access.
После создания структуры таблиц: Доставка, Заказано, Заказы, Клиенты, Поставщики, Реле, Сотрудники, Типы, для сущностей базы данных «Реле ЭЧ-Златоуст ОАО «РЖД» необходимо установить связи между таблицами. программирование алгоритмический интерпретатор приложение В диалоговом окне добавление таблиц нужно выделить имена таблиц и нажать кнопку «Добавить». Установить связь между таблицами в окне «Схема данных». В окне «Изменение связей» активировать флажки, установить тип отношений один-ко-многим и нажать кнопку «Создать». В итоге получим схему данных. Рисунок 13 [1,2,3,4,7].
Новая таблица состоит из одной пустой строки. Заполнение производится вводом информации для всей строки.
Поле счётчика заполняется автоматически. После заполнения таблица.
«Доставка» имеет следующий вид. Рисунок 14 [1,2,3,4,7].
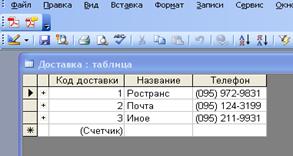
Рисунок 14 Таблица «Доставка».
Также заполняются остальные таблицы: Заказано, Заказы, Клиенты, Поставщики, Реле, Сотрудники, Типы.
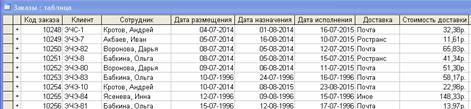
Рисунок 16 Таблица «Заказы».
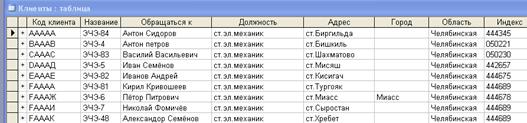
Рисунок 17 Таблица «Клиенты».
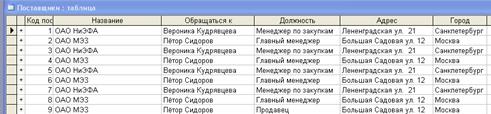
Рисунок 18 Таблица «Поставщики».
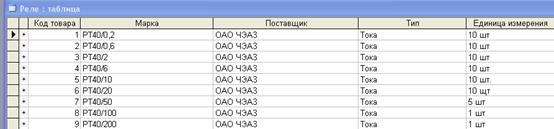
Рисунок 19 Таблица «Реле».
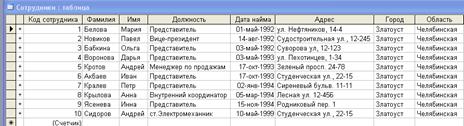
Рисунок 20 Таблица «Сотрудники».
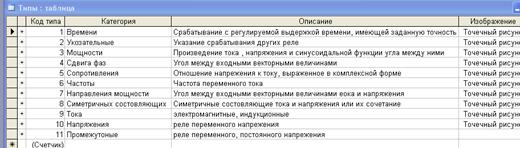
Рисунок 21 Таблица «Типы».