Задание 3. Access.
Запросы и отчеты
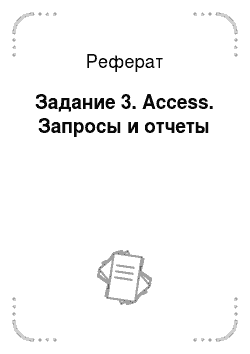
Переместите указатель на пункт имя таблицы Необходимое оборудование. Затем щелкните в первой ячейки строки Поле на стрелочке и из списка выберите поле Порядковый номер. Далее в последующих ячейках выберите следующие поля: Название оборудования, Количество, Цена. Сортировку по возрастанию установите по полю Название оборудования (в строке Сортировка в поле Название оборудования из списка выберите… Читать ещё >
Задание 3. Access. Запросы и отчеты (реферат, курсовая, диплом, контрольная)
Запустите Access и откройте вашу базу данных из предыдущей лабораторной работы.
Работа с запросами.
Запрос представляет собой способ описать группу записей, произвести над ними определенные действия и отобразить результат. В Access испльзуются следующие виды запросов: запрос на выборку, запрос с параметром, запрос на изменения, перекрестный запрос, запрос SQL. Запрос можно сравнить с фильтрами, но в отличие от них запрос может быть создан на основе нескольких таблиц, а фильтр только для одной. Запрос также можно сохранять и делать запрос на основе другого запроса. Запрос можно создавать при помощи Мастера запроса и при помощи Конструктора.
Запрос на выборку Запрос на выборку является самым распространенным типом запроса. Он извлекает данные из одной или нескольких таблиц и используется для группировки записей, вычисление сумм, средних значений, подсчета количества записей и расчетов итоговых значений других типов.
1. Создание простого запроса с помощью Мастера
Сделайте запрос на основе таблицы Необходимые ресурсы. Для этого в окне Б.Д. выберите ярлык Запросы и выберите значок Создание запроса с помощью мастера или нажмите кнопку Создание в окне базы данных, и в появившемся диалоговом окне Новый запрос выбрать Простой запрос. В появившемся окне Создание простых запросов в поле со списком Таблицы и запросы выберите название таблицы Ресурсы. С помощью стрелок вправо и влево переместите из списка Доступные поля в список Выбранные поля следующие названия полей: Номер по П/П, Код заказа, Фамилия сотрудника, Часы, Ставка.
Нажмите кнопку Далее. Установите переключатель на режим Подробный (вывод каждого поля каждой записи) и нажмите кнопку Далее. Задайте имя запроса Необходимые ресурсы и выберите способ открытия запроса Открыть запрос для просмотра данных и кнопку Готово. Установите сортировку по возрастанию в поле Код заказа, используя кнопки сортировки на панели инструментов, либо команды Главная-Сортировка-Сортировка по возрастанию (Сортировка по убыванию). Переместите поле Фамилия сотрудника на первое место в структуре запроса (выделите столбец и при нажатой левой кнопкой мыши осуществите перемещение). Скройте столбец Номер по П/П (переместите правую границу столбца на левую с помощью мыши). Закройте окно запроса. В вашем списке запросов появился первый запрос с именем Ресурсы. Просмотреть содержимое этого запроса можно двойным щелчком мыши.
2. Создание запроса с помощью Конструктора
Мастер запросов умеет конструировать только простые условия отбора.
Чтобы наложить дополнительные ограничения, следует пользоваться Конструктором запросов, обеспечивающим полное управление параметрами запроса и построение сложных условий отбора данных.
Сделайте запрос на выборку на основе таблицы Необходимое оборудование под именем Оборудование на заказы. Для этого необходимо чтобы была нажата кнопка Запросы, и нужно выбрать режим Создание запроса в режиме конструктора. В диалоговом окне Добавление таблицы выберите вкладку Таблицы и выберите название таблицы Необходимое оборудование и нажать кнопку Добавить, а затем кнопку Закрыть. В окне конструктора Запрос на выборку в его верхней части отображаются списки полей таблицы. Нижняя область содержит бланк выбора полей таблиц, условий отбора и режимов сортировки.
Переместите указатель на пункт имя таблицы Необходимое оборудование. Затем щелкните в первой ячейки строки Поле на стрелочке и из списка выберите поле Порядковый номер. Далее в последующих ячейках выберите следующие поля: Название оборудования, Количество, Цена. Сортировку по возрастанию установите по полю Название оборудования (в строке Сортировка в поле Название оборудования из списка выберите режим сортировки По возрастанию). Далее просмотрите, как будет выглядеть ваш запрос, для этого нажмите кнопку с восклицательным знаком на панели инструментов. Если все в запросе вас устраивает то закройте окно с сохранением запроса под именем Оборудование на заказы. Если нет — вернитесь обратно в режим конструктора.
3. Запрос на выборку с условием отбора
Сделайте запрос на выборку с применением условия отбора на основе таблицы Заказы на работы и дайте ему имя Выполняемые заказы. В структуру запроса включите следующие поля: Номер заказа, Код клиента, Код сотрудника, Дата завершения. В столбце Дата завершения и в строке Условие отбора введите условие, по которому будут отбираться записи, дата исполнения которых назначена после 30.09.03 Условие отбора будет иметь вид >#30.09.03#.
Сделайте запрос на выборку с применением условия отбора на основе таблицы Сотрудники и дайте ему имя Выбранные сотрудники. Структура запроса такая же, как и в таблице. Условие отбора Like «Б*» сформируйте при помощи построителя выражения. Для этого в поле Фамилия на строке Условие отбора щелкните правой кнопкой мыши для вывода контекстного меню и выберите пункт Построить. В открывшемся диалоговом окне Построитель выражений используйте кнопку Like и с клавиатуры введите «Б*».Закройте окно и сохраните запрос.
4. Запрос на выборку с вычисляемыми полями
Создайте запрос на выборку с вычисляемым полем на основе таблицы Необходимые ресурсы и дайте ему имя Сумма исполнителям. В структуру запроса включите следующие поля: Код заказа, Фамилия сотрудника, Часы, Ставка. Следующее поле сделайте вычисляемым. Установите указатель в это поле и нажмите SHIFT+F2, откроется диалоговое окно Область ввода. Введите следующее выражение: Стоимость:[Часы]*[Ставка].
Получите результирующую таблицу запроса и сохраните его.
5. Запрос на выборку с вычислением итоговых данных
Создание итогового запроса на основе запроса Сделайте итоговый запрос на основе запроса Сумма исполнителям и дайте ему имя Общая сумма исполнителям. Структура этого запроса полностью соответствует исходному запросу. Дополните этот запрос итоговыми вычислениями. Предварительно добавьте в структуру запроса строку Групповая операция (клавиша суммы на панели инструментов). В поле Фамилия сотрудника установите операцию Группировка, а в поля Код заказа, Часы, Ставка и Стоимость установите функцию Sum. Просмотрите результирующую таблицу клавишей Запуск (клавиша в виде восклицательного знака). В данной таблице первый столбец выдает информацию, которая не несет смысловой нагрузки для нас. Поэтому, вернитесь в структуру запроса и отмените вывод данного поля на экран. А также отмените вывод поля Ставка. Получите итоговую таблицу запроса. Сохраните ее под именем Общая сумма исполнителям.
Создание итогового запроса на основе таблицы.
Сделайте итоговый запрос на основе таблицы Необходимое оборудование и дайте ему имя Сумма оборудования на заказ. Структура запроса: Код заказа,
Название оборудования, Количество, Цена. Введите новое вычисляемое поле Стоимость оборудования, результат которого есть произведение Количество на Цену. Установите групповые операции: Группировка в поля Название оборудования и Цена, Sum — во все остальные. Просмотрите результирующую таблицу кнопкой Запуск (!), затем вернитесь в режим конструктора и отмените вывод на экран поля Код заказа. Запишите результирующую таблицу запроса.
Запрос на изменения Запрос на изменения позволяет, выполнив одну операцию, внести изменения во многие записи. Существует четыре типа запросов на изменения: запрос на создание таблицы, запрос на удаление записей, запрос на добавление и обновление записей.
Сделайте запрос на изменение с созданием новой таблицы. Исходными данными для этого запроса будет запрос, который вы создадите на основе таблицы Оборудование с этой же самой структурой. В условие отбора по полю Цена введите >10. Находясь в режиме конструктора, выберите режим создания таблицы.
Дайте имя таблице — Цена оборудования >10. Сохраните запрос под именем Цена оборудования. В ярлыке Запросы появится новый значок запроса, перед которым будет стоять восклицательный знак. Выделите этот запрос и нажмите кнопку Открыть. После этого во вкладке Таблицы создастся новая таблица. Перейдите во вкладку Таблицы, выделите вновь созданную таблицу и откройте и просмотрите ее.
Запрос с параметром Сделайте запрос с параметром на основе таблицы Необходимое оборудование. Структура запроса такая же, как и в этой таблице. Введите параметр отбора [Код оборудования] в столбце Код оборудования и в строке Условие отбора. Далее выберите пункт меню СозданиеЗапросы. Откроется диалоговое окно Конструктор Запроса. Ведите в поле Параметр номер заказа дайте ему тип Целый. Сохраните запрос под именем Параметр и запустите его, введите номер заказа. В данный запрос будут отобраны записи принадлежащие к этому коду заказа.
Работа с отчетами Отчет позволяет выбрать из базы данных требуемую пользователем информацию и оформить ее в виде документов, которые можно просмотреть и распечатать. Отчет, как и форма, может быть создан следующими способами: Автоматическим, с помощью Мастера, с помощью Конструктора.
1. Автоматическое создание отчета
Автоматически создаваемый на основе таблицы или запроса отчет называется автоотчетом. Access позволяет автоматически создавать отчеты двух форматов: в столбец и ленточный.
Создайте автоотчет на основе таблицы Сотрудники и сохраните его под именем Список сотрудников. Для этого необходимо нажать кнопку Отчеты, в окне базы данных и затем нажать кнопку Создать. В открывшемся диалоговом окне Новый отчет выбрать Автоотчет в столбец. В поле со списком, находящемся в нижней части диалогового окна выберите название таблицы Сотрудники и нажмите кнопку ОК. Закройте окно отчета и сохраните его под именем Список сотрудников. Просмотрите данный отчет, нажав кнопку Просмотр.
2. Создание отчета с помощью Мастера отчетов
Еще одним и быстрым способом создания отчетов является использование Мастера отчетов. С его помощью можно создавать отчеты (включающие или не включающие подчиненные отчеты), содержащие поля из одной или более таблиц или запросов.
Создайте отчет на основе таблицы Клиенты и сохраните его под именем Список клиентов. Для этого находясь во вкладке Отчеты выберите режим Создание отчета с помощью мастера. В открывшемся диалоговом окне Отчетов в списке поля Таблицы и запросы выберите таблицу Клиенты. В списке Доступные поля выделите все поля и переместите их в список Выбранные поля и нажмите кнопку Далее. В следующем окне в списке Добавить уровни группировки выберите поле Название и стрелкой > переместите в правую часть окна на лист и нажмите кнопку Далее. В следующем окне выберите порядок сортировки По возрастанию и нажмите кнопку Далее. В следующем окне выберите вид макета для отчета По левому краю 1 и нажмите кнопку Далее. Выберите требуемый стиль Деловой и нажмите Далее. Введите название отчета Список клиентов и нажмите кнопку Готово. Просмотрите отчет и закройте его окно.
3. Создание отчета при помощи Конструктора
При создании и модификации отчетов можно удалять, добавлять, перемещать области вместе с расположенной в них объектами, устанавливать цвета и управлять параметрами отображения любых элементов и областей отчетов.
Создайте отчет при помощи конструктора на основе запроса Общая сумма исполнителям. Для этого нажмите вкладку Отчеты и, используя команды Вставка-Отчет в диалоговом окне Отчеты выберите режим Конструктор, а внизу окна из списка выберите название запроса Общая сумма исполнителям и нажмите кнопку ОК. Откроется окно отчета, панель элементов управления и небольшое окно списка полей запроса. Пустой макет отчета содержит разделы Верхний колонтитул, Область данных, Нижний колонтитул. Размер каждого раздела можно менять, перетаскивая границы левой кнопкой мыши.
Кроме этих разделов отчет должен еще содержать Заголовок и Примечание. Для их вывода в отчете используйте команды ОтчетЗаголовок.
Перетащите поля Фамилия сотрудника и Стоимость на отчет в область данных из окна списка. Удалите надписи для этих полей. Разместите эти два поля напротив друг друга в строке. Уменьшите область данных так, чтобы в ней была видна только эта строка с полями. В область верхнего колонтитула поместите две надписи, используя кнопку Надпись на Панели элементов управления.
Надписи поместите так, чтобы они находились над полями в области данных.
В левую надпись введите текст Фамилия, а в правую — Сумма на руки. В область заголовка, используя тоже надпись, введите название Ведомость начисления заработной платы. А область примечаний используйте для вычисления итоговых данных. Для этого в область Примечаний поместите элемент управления Поле. Измените надпись в подписи на Общая сумма, а в пустое поле введите формулу =Sum ([Sum-Стоимость]). Просмотрите отчет кнопкой Предварительный просмотр. Отчет должен представлять собой список сотрудников с причитающимися каждому определенной суммы денег и в конце отчета должна быть выведена общая сумма. Задайте вашему отчету цвет, шрифт, введите рисунок. Сохраните отчет под именем Ведомость.
Завершите работу с Access.