Практическое задание № 3

Удаляем линии Разрыв раздела между письмами, щелкнув по ним мышью и нажав клавишу Delete. Осуществляем предварительный просмотр писем и печатаем их. В окне Завершение слияния выбираем Изменить часть писем. В окне Составные новые документы выбираем Все. И нажимаем кнопку Просмотр писем. В окне Выбор получателей выбираем Использование списка, нажимаем кнопку Обзор, открываем базу данных АДРЕСА… Читать ещё >
Практическое задание № 3 (реферат, курсовая, диплом, контрольная)
Создание базы данных с адресами получателей писем
Запускаем СУБД Microsoft Access.
В окне Microsoft Access выбираем Новая пустая данных и указываем, где создать файл базы данных и с каким именем, и нажмите кнопку [Создать].
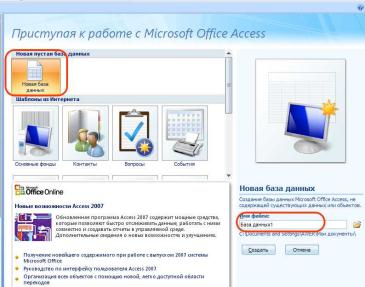
В окне Таблица переименуем столбец Поле 1 в столбец Получатель, столбец Поле 2 — в столбец Улица дом кв, столбец Поле 3 — в столбец Индекс_город, столбец Поле 4 — в столбец Республика. Для этого нажимаем правой кнопкой мыши по имени столбца, в контекстном меню выбираем команду Переименовать столбец и вводим новое имя. Затем вводим конкретные данные о трех получателях письма.

Закрываем окно таблицы. Сохраните созданную таблицу с определенным именем. На вопрос Создать ключевое поле сейчас? Ответьте Нет
Осуществляем предварительный просмотр таблицы по команде Кнопка Office/Печать/Предварительный просмотр и печатаем таблицу по команде: Кнопка Office/Печать/Печать.
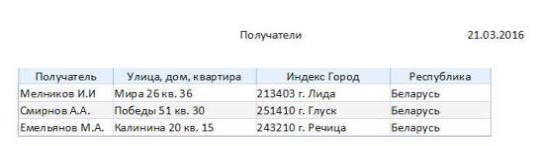
Подготовка писем.
Запускаем текстовый редактор Microsoft Word и набираем неизменяемую часть письма.

Вводим команду Рассылки/начать слияние/Пошаговый мастер слияния.
В окне Слияние выбираем тип документа Письма и нажимаем кнопку Далее.
В окне Выбор документа выбираем Текущий документ и нажмите кнопку Далее. В окне Выбор получателей выбираем Использование списка, нажимаем кнопку Обзор, откройте базу данных АДРЕСА и нажимаем кнопку Далее.



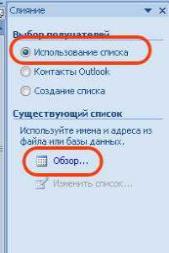
В окне Microsoft Word в тексте письма устанавливаем текстовый курсор в место вставки ФИО получателя и выполняем команду Рассылки/Составление документа и вставка пол ей/В ставить поле слияния и выбираем поле Получатель. Нажимаем кнопку Далее.

Просмотрим полученное письмо и нажимаем кнопку Далее.
В окне Завершение слияния выбираем Изменить часть писем. В окне Составные новые документы выбираем Все. И нажимаем кнопку Просмотр писем.



Удаляем линии Разрыв раздела между письмами, щелкнув по ним мышью и нажав клавишу Delete. Осуществляем предварительный просмотр писем и печатаем их.
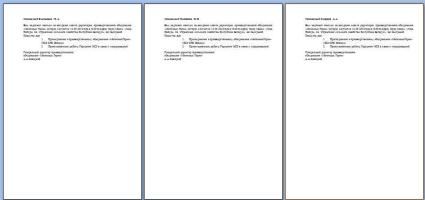
Подготовка конвертов для рассылки писем.
Создаем новый текстовый документ.
Вводим команду Рассылки/начать слияние/Пошаговый мастер слияния.
В окне Слияние выбираем тип документа Конверты и нажимаем кнопку Далее.
В окне Выбор документа выбираем Изменить макет документа и нажимаем кнопку Далее. В окне Параметры конверта выбираем размер конверта, шрифт для адреса получателя (HanpHMep.Times New Суг, полужирный, 14), шрифт для адреса отправителя (например, Times New Суг, полужирный курсив, 14) и нажимаем кнопку [Закрыть].
В окне Выбор получателей выбираем Использование списка, нажимаем кнопку Обзор, открываем базу данных АДРЕСА и нажимаем кнопку Далее.



Набираем неизменяемую часть конверта: от кого и адрес исполнителя. В окне Microsoft Word сформируем макет конверта: устанавливаем текстовый курсор в место вставки ФИО получателя и выполняем команду Рассылки/Составление документа и вставка полей/Вставить поле слияния и выбираем поле Получатель. Аналогично добавляем адрес получателя. Нажимаем кнопку Далее.

Просматриваем полученное письмо и нажимаем кнопку Далее.


В окне Завершение слияния выбираем Изменить отдельные конверты.
В окне Составные новые документы выбираем Все. И нажимаем кнопку Просмотр конвертов.

Удаляем линии Разрыв раздела между письмами, щелкнув по ним мышью и нажав клавишу Delete. Осуществляем предварительный просмотр писем и спечатаем их.