Размещение на хостинге
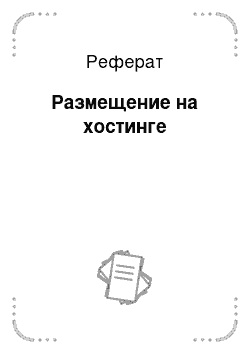
Рисунок 2.17. Создание нового аккаунта При необходимости, установите русский язык (верхняя стрелка). И еще у вас не будет перечня сайтов в средней части страницы, зато будет кнопка «Создать новый аккаунт». Смело нажимаем на нее и приступаем к изучению страницы с тарифами (рисунок 2.18). Рисунок 2.28. Содержание папки Ставим галочку в строке с файлом default. php и нажимает кнопку Delete… Читать ещё >
Размещение на хостинге (реферат, курсовая, диплом, контрольная)
Когда создан сайт, встаёт проблема: как разместить его в Интернете, чтобы он стал доступен всему миру.
Регистрация сайта в Интернете — процесс, пугающий многих людей, однако, на самом деле всё очень и очень просто, и, ознакомившись с материалами в этой части сайта.
Для начала нужно определиться, какой хостинг будет использоваться: платный или бесплатный.
После приобретения хостинга, необходимо сайт с компьютера отправить на этот хостинг.
Хостинговая компания Hostinger предоставляет своим клиентам возможность создания сайтов на бесплатном тарифе, причем возможно сознание сайтов как с помощью Конструктора сайтов, так и на основе различных CMS (всего имеется 50 предустановленных CMS).
Рассмотрим процесс создания сайта на основе популярнейшей системы управления контентом (CMS) WordPress, которой пользуются миллионы вебмастеров во всем мире.
Для того, что создать бесплатный сайт на хостинге Hostinger.ru, прежде всего надо в нем зарегистрироваться.
После регистрации нам необходимо проделать ряд операций:
- 1. Создание нового аккаунта.
- 2. Удаление файла default. php с помощью Файлового менеджера.
- 3. Установка CMS WordPress на сайт.
Создание нового аккаунта.
После получения от хостинга писем о регистрации и совершения всех необходимых действий входите в свой аккаунт, для чего надо в форме входа на главной странице указать свой е-mail и пароль (справа вверху). Вы попадаете на страницу «Мой профайл», но нам сейчас нужна другая — «Панель». Нажимаете соответствующую вкладку и у вас будет примерно такая картина (рисунок 2.17).

Рисунок 2.17. Создание нового аккаунта При необходимости, установите русский язык (верхняя стрелка). И еще у вас не будет перечня сайтов в средней части страницы, зато будет кнопка «Создать новый аккаунт». Смело нажимаем на нее и приступаем к изучению страницы с тарифами (рисунок 2.18).
Рисунок 2.18. Тарифы Нас пока вполне устроит тариф «Бесплатный» — сайт поначалу будет маленький и посещаемость крошечная. Вполне возможно, что впоследствии придется переходить на платный тариф «Премиум», который, наряду с невысокой ценой, имеет целый ряд преимуществ.
А пока в столбце «Бесплатный» нажимаем кнопку «Заказать!», расположенную в самом низу столбца. Откроется страница создания нового аккаунта (рисунок 2.19).

Рисунок 2.19. Регистрация Прежде всего, оставляем субдомен (он бесплатный, а за домен надо платить). Выбираем доменное имя 2-го уровня, нажав на кнопку выпадающего списка (стрелка). Я выбрал pusku.com, вы можете выбрать какое-то другое.
Далее, выбираем себе доменное имя 3-го уровня. На скриншоте показано, что я для примера указал esy и теперь полное имя моего домена (т.е. сайта) будет писаться так: serv73.esy.es.
Теперь придумываем пароль, записываем его в, заполняем капчу (кривые-косые буквы и цифры) и нажимаем кнопку «Создать». Система нас перебросит на страницу «Панель», но теперь она выглядит по-другому (рисунок 2.20).

Рисунок 2.20. Набор пароли Нам сообщают, что наш аккаунт станет активным примерно через 12 часов (верхняя стрела), внизу показан процесс создания аккаунта, но для нас самое главное сообщение, что аккаунт обрабатывается (средняя стрелка). После того, как в правом нижнем углу в окне создания аккаунта появится сообщение, что аккаунт создан, нажимаем там же на плохо видимая строчка «Посмотреть результат» (в самом низу окна). Кликните по ней и увидите, что аккаунт действительно создан и он уже активный (рисунок 2.21).
Рисунок 2.21. Активация аккаунта Если мы теперь кликнем по названию нашего домена (стрелка), то увидим наш сайт (рисунок 2.22).

Рисунок 2.22. Панель регистрации сайта Посмотрите в адресную строку браузера и вы убедитесь, что это именно наш сайт. Но нам с ним предстоит еще много работы: убрать файл, загрузить наш WordPress, настроить его и наполнить сайт контентом.
Удаление файла default. php с помощью Файлового менеджера.
Прежде всего, надо удалить файл default.php. Для этого мы будем использовать файловый менеджер хостинга. Их там несколько, но работают они одинаково, только немного отличаются по интерфейсу.
Для этого во вкладке «Панель» кликаем по кнопке «Выбрать». Открывается панель управления сайтом, так называемая cPanel, используемая на очень многих хостингах (рисунок 2.23).

Рисунок 2.23. Панель управления сайтом Нажимаем ссылку «Детали», открывается новая страница с информацией (рисунок 2.24).

Рисунок 2.24. Открытие новой страницы В левом меню ищем раздел «Файлы», а в нем ссылку «Файловый менеджер 3. Кликнем по этой ссылке и у нас появится всплывающее окно (рисунок 2.25)ю.

Рисунок 2.25. Всплывающее окно Здесь надо указать пароль своего аккаунта, который вы придумали для входа на сайт, и нажать «Войти». У вас опять откроется страница управления сайтом (рисунок 2.26).

Рисунок 2.26. Набор пароля Нам опять надо войти во вкладку «Детали» и еще раз найти ссылку в левом меню «Файловый менеджер 3» (именно 3, потому что первый и второй почему-то не хочет удалять этот файл). Такая вот немного хитроумная система. Кликаем по этой ссылке, открывается файловый менеджер со списком файлов (рисунок 2.27).

Рисунок 2.27. Файловый менеджер Кликаем двойным кликом по папке publis_html, раскрывается ее содержание (рисунок 2.28).

Рисунок 2.28. Содержание папки Ставим галочку в строке с файлом default. php и нажимает кнопку Delete (Удалить). В открывшейся странице нажимаем на зеленую галочку, файл удаляется. Это можно проверить, если кликнуть по синей стрелке Back (Назад, т. е. на предыдущую страницу) (рисунок 2.29).

Рисунок 2.29. Удаление файла Установка CMS WordPress на сайт.
Возвращаемся во вкладку «Панель», кликаем по «Детали». Но на этот раз в левом меню ищем раздел «Веб-сайт» и в нем ссылку «Авто-Установщик». Кликаем по ней, открывается перечень предустановленных CMS. В верхнем ряду расположена картинка с логотипом WordPress, щелкнем курсором по ней (рисунок 2.30).

Рисунок 2.30. Установка CMS.
Указываем папку имя администратора, пароль для входа в админку. Нажимаем «Установить WordPress 3.3.1». В первой графе («Установить в») ничего вписывать не надо — это понадобится при создании субдоменов. Появляется окно с вопросом: «Содержание папки будет перезаписано. Желаете ли Вы продолжить?». Нажимаем ОК.
На странице появится информация (на синем фоне) об установленном WordPress. Скопируйте ее куда-нибудь, в будущем может сильно пригодиться. Потом обновите страницу в браузере (F5). На странице автоустановщика показано какая CMS и на какой сайт установлена (рисунок 2.31).

Рисунок 2.31 Выбор CMS.
Руководство пользователя
Добро пожаловать на главную страницу моего web-сайта На главной странице данного web-сайта можно узнать краткую информацию об организации (рисунок 2.32).

Рисунок 2.32. Информация о сайте На сайте представлен раздел «Работа с клиентами» (рисунок 2.33).

Рисунок 2.33. Работа с клиентами Во вкладке «Новости» предусмотрена возможность добавления комментария (рисунок 2.34).

Рисунок 2.34. Вкладка контакты Во вкладке «Фотографии» можно посмотреть фотодокументы (рисунок 2.35).

Рисунок 2.35. Вкладка «Фотографии».
Во вкладке «Организации п.г.т. Новоспасское» приведен перечень организаций с которыми сотрудничает данная организация (рисунок 2.36).

Рисунок 2.36. Вкладка график приема Во вкладке «О сайте» приведены контактные данные разработчика сайта (рисунок 2.37).

Рисунок 2.37. Вкладка «Вакансии».