Оформление текста с помощью таблиц
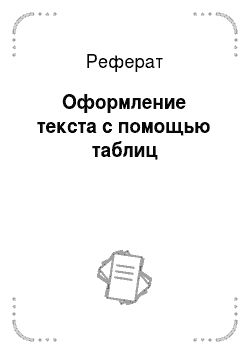
На вкладке Главная в группе Буфер обмена расположена кнопка, которая обозначает Формат по образцу. Эта кнопка позволяет производить копирование форматов выделенного объекта или текста. Для того чтобы воспользоваться этой возможностью, нужно выполнить следующие действия: Если длина таблицы превышает страницу, то удобной возможностью является перенос шапки на следующую страницу. Для этого нужно… Читать ещё >
Оформление текста с помощью таблиц (реферат, курсовая, диплом, контрольная)
Таблица является достаточно наглядной и компактной формой представления материала. Таблица состоит из строк и столбцов, пересечение которых образует ячейки. В ячейки таблицы можно вводить текст или формулы для расчетов.
Каждая ячейка имеет адрес, составленный из имени столбца и номера строки. Имена столбцов состоят из латинских букв, А В, С, …, а строки нумеруются числами 1, 2, 3, …
Таким образом, ячейки могут иметь адреса, например, AI, В10 и т. п. Адресация ячеек производится мысленно и используется в случаях, если в таблицах предусмотрены расчеты.
Вставить таблицу в документ можно через вкладку Вставка в группе Таблицы.
Если курсор установить в область таблицы и обратиться к вкладке Макет, то таблицу, созданную в Word, можно редактировать: добавлять и удалять столбцы, строки и ячейки, объединять и разбивать ячейки, сортировать данные таблицы по возрастанию и убыванию по заданному столбцу или совокупности столбцов, производить вычисления. Кроме того, есть возможность преобразовать таблицу в текст и обратно, указав нужный символ в качестве разделителя (вкладка Макет/пункт Данные).
На рис. 7.4 приведен пример таблицы, созданной в Word. Значения в графе Итого и строке Итого получены с помощью формул. Для записи формулы следует установить курсор в ячейку таблицы, в которой нужно получить результат, и на вкладке Макет в ниспадающем меню пункта Данные выбрать команду Формула. В появившемся окне (рис. 7.5) в строке Формула следует записать формулу. Признаком формулы является знак равенства «=», затем могут следовать название функции, выбранной из поля Вставить функцию, или любые арифметические действия — сложить «+», вычесть «-», разделить «:», умножить «*», возвести в степень «^» .
Кроме того, в качестве аргументов могут выступать ссылки и закладки.
Если длина таблицы превышает страницу, то удобной возможностью является перенос шапки на следующую страницу. Для этого нужно выделить строку-заголовок и нажать на вкладке Макет в пункте Данные кнопку Повторить строки заголовков.

Рис. 7.4. Пример таблицы.

Рис. 7.5. Запись формулы в Word.
С помощью табличного представления очень удобно располагать текст в виде отдельных блоков, например:
Исполнитель. | Заказчик. | Дата исполнения заказа. |
ТОО Алмаз. | Трегубов ?. П. | 28.06.11. |
АО Вымпел. | Куравлев Е. А. | 30.07.11. |
При этом использование таблиц имеет много преимуществ по сравнению с символами табуляции, которые также можно применять для подобного оформления. Приведем некоторые из преимуществ:
- • если фрагмент текста не помещается на одной строке, то Word автоматически создает новую строку за счет увеличения высоты ячеек;
- • при работе с таблицами можно легко переставить местами строки или столбцы;
- • с помощью форматирования можно по-разному оформить содержимое ячеек;
- • можно отсортировать данные, расположенные в строках или столбцах.
Оформление текста с помощью колонок
При необходимости расположить текст в виде отдельных блоков можно воспользоваться колонками газетного типа (вкладка Разметка страницы/группа Параметры страницы/пункт Колонки/команда Другие колонки), в которых текст переходит от конца одной колонки к началу следующей. Колонки могут быть одинаковой или разной ширины, количество колонок в документе или на странице задается пользователем. По умолчанию Word создает колонки одинаковой ширины. Есть возможность задать разделительную линию между колонками. При необходимости прервать колонку и начать следующую следует установить курсор в месте разрыва и выбрать команду Колонка в пункте Вставить разрывы страниц и разделов группы Параметры страницы на вкладке Разметка страницы. Важным моментом является правильный выбор объекта, к которому применяется форматирование в виде колонок — Ко всему документу, До конца документа или К выделенному тексту.
Обратите внимание, что увидеть на экране многоколоночный текст можно только в режиме просмотра Разметка страницы (вкладка Вид/группа Режимы просмотра документа).
Копирование форматов по образцу
На вкладке Главная в группе Буфер обмена расположена кнопка  , которая обозначает Формат по образцу. Эта кнопка позволяет производить копирование форматов выделенного объекта или текста. Для того чтобы воспользоваться этой возможностью, нужно выполнить следующие действия:
, которая обозначает Формат по образцу. Эта кнопка позволяет производить копирование форматов выделенного объекта или текста. Для того чтобы воспользоваться этой возможностью, нужно выполнить следующие действия:
- • выделить объект или текст, формат которого нужно скопировать;
- • щелкнуть кнопку Формат по образцу. Курсор приобретает вид
 ;
; - • обвести курсором объекты, подлежащие форматированию.
Для применения форматирования к нескольким объектам следует дважды щелкнуть кнопку Формат по образцу, а затем последовательно обвести все объекты, подлежащие форматированию.
После того как все объекты будут отформатированы, следует нажать клавишу «ESC» или кнопку Формат, но образцу.