Облачный сервис Яндекс.
Диск

Интересной возможностью, характерной для Яндекс. Диска, является просмотр почтовых вложений. Выбрав в левом фрейме соответствующую ссылку, можно просмотреть все файлы, которые, например, получались или отправлялись по Яндекс.Почте. На рис. 6.35 информация представлена в виде иконок. Видно, что файлы систематизированы по папкам. При необходимости можно устанавливать фильтры и упорядочивать файлы… Читать ещё >
Облачный сервис Яндекс. Диск (реферат, курсовая, диплом, контрольная)
Облачное хранилище Яндекс. Диск — бесплатный сервис интернет-компании «Яндекс». Как и Dropbox, он предназначен для хранения файлов «в облаке», поэтому многое, что было отмечено ранее, справедливо и по отношению к Яндекс.Диску. Он обеспечивает доступ к информации с компьютеров, работающих под MS Windows и Mac OS X, а также с мобильных устройств с операционными системами iOS и Android. Сервис молодой, на момент написания книги он проходил бета-тестирование, но заметную долю среди облачных сервисов он получит, отчасти из-за того что имеет русскоязычный интерфейс.
Удобнее всего Яндекс. Диск использовать в тех случаях, когда почтовой системой является Яндекс. Почта, с которой сервис очень тесно интегрирован. Так, после входа в почту на вкладке Файлы можно посмотреть все, что записано на Диск (рис. 6.33), а находясь на Диске, можно видеть все почтовые вложения (рис. 6.34). На рис. 6.33 содержимое диска дано в виде списка, но его можно поменять на иконки. Представление списком более информативно, так как видны размеры файлов и время их обновления. Список можно сортировать по имени, дате, размеру и типу файлов в возрастающем или убывающем порядке, что упрощает поиск нужной информации. При большом числе файлов ссылкой Фильтры можно отобрать только некоторые файлы, например документы, картинки, музыку, видео, архивы с учетом их размера и периода создания (неделя, месяц, год).
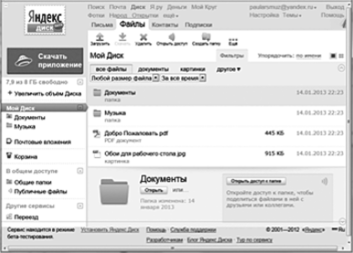
Рис. 6.33. Главное окно Яндекс. Диска

Рис. 6.34. Почтовые вложения
Большинство элементов главного окна понятны без всяких комментариев: загрузить, скачать, удалить, открыть доступ, создать папку, скопировать, переместить, переименовать — все это обычные действия с файлами и папками, которыми сегодня хорошо владеют пользователи компьютеров.
По умолчанию в корне диска создается две папки (Документы и Музыка) и два файла. Внутри папок пользователь сам создает свое дерево папок для систематизации файлов, подобно тому, как это делается в проводнике Windows.
С целью обеспечения информационной безопасности передача информации осуществляется по безопасному зашифрованному протоколу, а все файлы проверяются антивирусной программой Doctor Web.
Интересной возможностью, характерной для Яндекс. Диска, является просмотр почтовых вложений. Выбрав в левом фрейме соответствующую ссылку, можно просмотреть все файлы, которые, например, получались или отправлялись по Яндекс.Почте. На рис. 6.35 информация представлена в виде иконок. Видно, что файлы систематизированы по папкам. При необходимости можно устанавливать фильтры и упорядочивать файлы по различным критериям. Достаточно провести несколько экспериментов для полного понимания работы с почтовыми вложениями.
Следует обратить внимание, что почтовые вложения можно копировать в папки Яндекс.Диска. Для этого нужно выделить вложение и нажать на инструмент Еще — будет доступна только одна операция Скопировать. После этого потребуется выбрать папку на Яндекс. Диске для сохранения файла-вложения. Если файл нужно поместить на локальный диск, то следует пользоваться инструментом Скачать.
Сразу после подключения Диска бесплатно выделяется 3 Гб памяти, но при определенных условиях объем дисковой памяти может быть увеличен. Инструкцию о том, как расширить диск, можно получить, если выбрать в левом фрейме (см. рис. 6.35) команду Увеличить объем Диска.
Корзина Яндекс. Диска подобна корзине Windows — в нее помещаются файлы, которые были удалены в облаке. При необходимости удаленный файл можно восстановить либо удалить окончательно. Технология привычная, поэтому детально ее не рассматриваем.
Сервис Переезд полезен при переносе контактов с одного телефона на другой. Очевидно, он используется не часто, поэтому желающие должны освоить его самостоятельно.
Под логотипом Яндекса расположена крупная кнопка Скачать приложение, при нажатии на которую устанавливается программа-клиент Яндекс.Диска. При этом пользователь не только получает дополнительные удобства в работе, но и еще в качестве поощрения 3 Гб бесплатной памяти. Установка клиента выполняется быстро и просто. После установки в окне системного трея появится значок Диска, который имеет точно такие же индикаторы синхронизации, как и Dropbox (рис. 6.35).
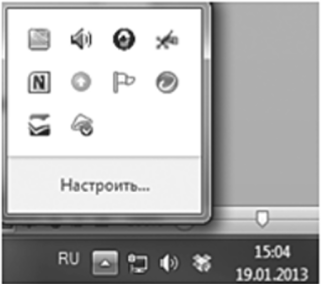
Рис. 6.35. Яндекс.Диск в трее.
Значок Яндекс. Диска в трее рекомендуем сделать постоянно отображаемым. Для этого следует воспользоваться ссылкой Настроить… и включить отображение значка и уведомлений. Тогда при щелчке правой кнопкой мыши по значку Диска будет открывается контекстное меню, показанное на рис. 6.36.
Меню по содержанию пунктов почти в точности совпадает с аналогичным меню Dropbox. Как можно заметить, имеет место довольно большое сходство многих облачных сервисов, что позволяет пользователям быстрее осваивать облачные хранилища и с легкостью мигрировать между ними. Рекомендуем самостоятельно изучить пункты данного меню. Особое внимание следует обратить на справку — в ней дано краткое описание всех возможностей сервиса.
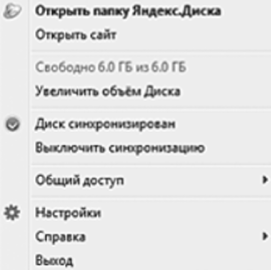
Рис. 6.36. Контекстное меню Яндекс.Диска.
В настройках диска на вкладке Основные показана папка на локальном компьютере, которая будет синхронизироваться с облаком, а также имеется кнопка, с помощью которой можно изменить папку синхронизации (рис. 6.37).

Рис. 6.37. Путь к папке синхронизации.
Как следует из рисунка, по умолчанию локальная папка Яндекс. Диска создается на диске С:. Многие опытные пользователи предпочитают хранить важную информацию на другом диске, например на диске D, страхуя таким способом свои данные на случай краха системного диска. При нажатии на кнопку Изменить можно корректно выполнить эту работу.
Облачные технологии за счет организации совместной работы через общие папки могут существенно повысить продуктивность труда коллектива сотрудников, работающих над одной проблемой. Нельзя обойти вниманием возможности совместной работы с папками и файлами, которые предоставляет сервис Яндекс.Диск. Получив доступ к вашей папке, приглашенные пользователи увидят ее копию на своем Яндекс.Диске. Заостряем внимание — именно копию, а не саму папку, поэтому, предоставляя кому-то папку в общий доступ, вы фактически поглощаете дисковое пространство коллеги или друга. Изменения, которые вы сделаете в общей папке, будут видны всем участникам. Если будет предоставлен полный доступ, то участники смогут не только изменять файлы, которые находятся в папке, но и загружать новые. Нельзя открыть общий доступ к папке, которой вы не владеете, к папке, которая содержит общую папку, а также к папке, которая находится внутри общей папки.
Для открытия общего доступа нужно выделить папку, нажать кнопку Открыть доступ к папке или инструмент Открыть доступ, в появившемся диалоговом окне указать почту приглашаемого лица, объем прав на работу в папке (только чтение или полный доступ) и нажать кнопку Пригласить (рис. 6.38).
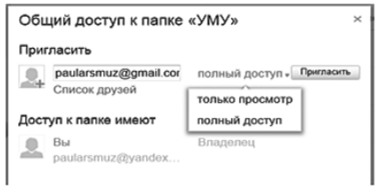
Рис. 6.38. Открытие общего доступа к папке.
Приглашенное лицо, получив по почте письмо-приглашение (рис. 6.39), должно его принять. При этом требуется, чтобы данное лицо было пользователем Яндекс.Диска.
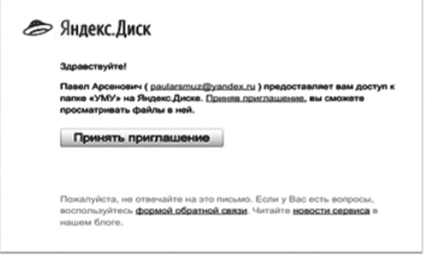
Рис. 6.39. Письмо-приглашение.
После принятия приглашения на диске приглашенного создается копия общей папки. Если свободного места для копии не хватает, то приглашение принять невозможно. Кроме того, необходимо в будущем следить за размером общей папки, так как она может разрастись и занять весь диск приглашенного пользователя, независимо от его действий.
Если такое случилось, то участник совместной работы может отказаться от доступа к общей папке, удалив ее копию со своего диска. Но переименовать общую папку может только ее владелец.
Имеется еще одна возможность совместной работы с информацией — опубликовать файл. При публикации Яндекс. Диск генерирует ссылку прямого доступа к файлу, которую нужно отправить заинтересованному лицу по электронному адресу или в социальные сети. Окно диалога показано на рис. 6.40, а соответствующее письмо — на рис. 6.41.
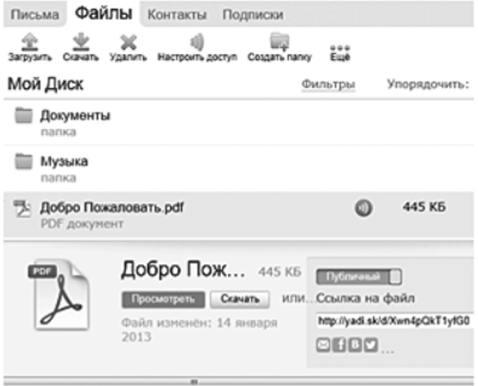
Рис. 6.40. Публикация файла.
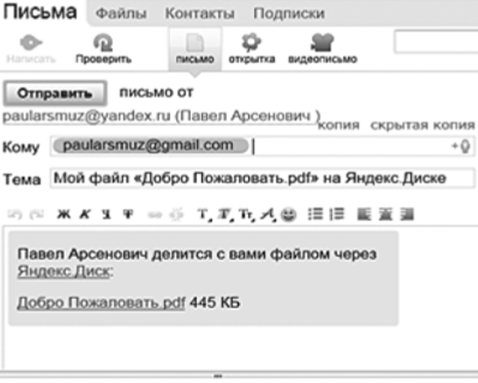
Рис. 6.41. Письмо со ссылкой на публичный файл.
Пользователь, получив ссылку, может скопировать файл. Ссылка на файл будет работать до тех пор, пока владелец не закроет доступ к файлу, сделав его личным.
На мобильные устройства Яндекс. Диск может быть установлен характерным для той или иной операционной системы способом, в зависимости от того, под iOS, Android или Windows 8 работают планшет или смартфон, а именно: через Арр Store, Google Play, Windows Store соответственно. Технология установки — обычная. На рис. 6.42 приведена копия экрана iPad с установленным приложением Яндекс. Диск в альбомной ориентации, которая позволяет лучше рассмотреть экран приложения.
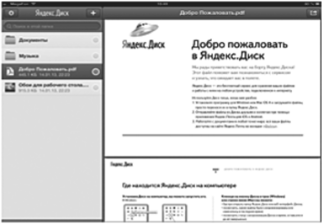
Рис. 6.42. Приложение Яндекс. Диск для iPad.
Экран разделен на две области — слева показан перечень папок и файлов, а справа находится область просмотра выделенного файла. В данном случае просматриваемый файл имеет формат pdf. Эксперименты показали, что файлы doc, docx, xls, xlsx также достаточно корректно отображаются, что весьма удобно, так как офисные файлы в экономической работе наиболее необходимы.
В книжной ориентации iPad области файлов и просмотра физически перекрываются, поэтому зона просмотра при открытой области папок и файлов полностью не видна. В целом нужно отметить, что использование приложения Яндекс. Диск для iPad интуитивно понятно и практически не требует обучения.